
- #Otomatic repare for windows 10 how to#
- #Otomatic repare for windows 10 windows 10#
- #Otomatic repare for windows 10 Pc#
- #Otomatic repare for windows 10 download#
#Otomatic repare for windows 10 windows 10#
Therefore, disabling automatic repair might be a solution to some problems related to Windows 10 booting up. However, sometimes it might not suffice solving the startup problems or, it might even be causing the startup problems itself. This feature is very useful for the average users.

Disable Automatic Repair at Windows 10 bootĭuring its startup, Windows 10 executes the Automatic Repair feature to fix booting related issues automatically. Modifications of the settings at your own risk. And, Microsoft cannot guarantee that any problems resulting from the configuring of BIOS/CMOS settings can be solved. Note: Modifying BIOS complementary metal oxide semiconductor (CMOS) settings incorrectly can cause serious problems, preventing your computer from booting properly. Type the following commands into the prompt and press Enter key after each command. Select your language preferences, and click on Next button to continue.
#Otomatic repare for windows 10 Pc#
Insert the Windows bootable installation disk into your PC that has "Preparing Automatic Repair" or "Diagnosing your PC" error message. Therefore, some users will re-build the boot record by following the below steps. If the boot files are missing or corrupted, you will receive the Preparing Automatic Repair error in Windows 10. Select Troubleshoot > Advanced Options > Startup Repair. Select your language preferences, and click on Next. Insert the Windows bootable drive to your computer and boot from it. Some users recommend performing Startup Repair when the laptop is stuck on Preparing Automatic Repair during startup.
#Otomatic repare for windows 10 how to#
Helpful Article: This post " Extend Partition" will show you more information about how to change partition size easily and effectively.Īfter extending system reserved partition, you can restart your computer to check whether this issue has been solved.
#Otomatic repare for windows 10 download#
You can download MiniTool Partition Wizard to effectively complete this task. To fix this issue, you can try extending system reserved partition. If your computer's system reserved partition is smaller than it should be, you will get the "Preparing Automatic Repair" or "Diagnosing your PC" error message. (If you need to do some online research after booting into the safe mode, press 5 or F5 to boot into "Safe Mode with Networking.") Step 10: On your keyboard, press the 4 or the F4 key to boot into minimal Safe Mode. After restart, the computer will show another screen that has different startup options. Step 5: Tap or click on Repair your computer to continue. Step 4: Select your language preferences in the Windows Setup interface, and click on Next button to continue. Step 3: When prompted to Press any key to boot from CD or DVD, press any key to continue. Step 2: Insert the Windows bootable installation disk to your PC and boot from it. You can try the method below to enter into safe mode when you encounter any issues related to booting up your computer. If this method doesn't work, try the following solutions. Press and hold the power button for 20 seconds and see if it will boot up normally.So to work around the loop, try pressing F8 repeatedly when your PC is booting to go into Windows Boot Manager, then just select “Start Windows Normally.If your Windows cannot boot because of the "Preparing Automatic Repair" or "Diagnosing your PC" error, you can do a hard reboot.
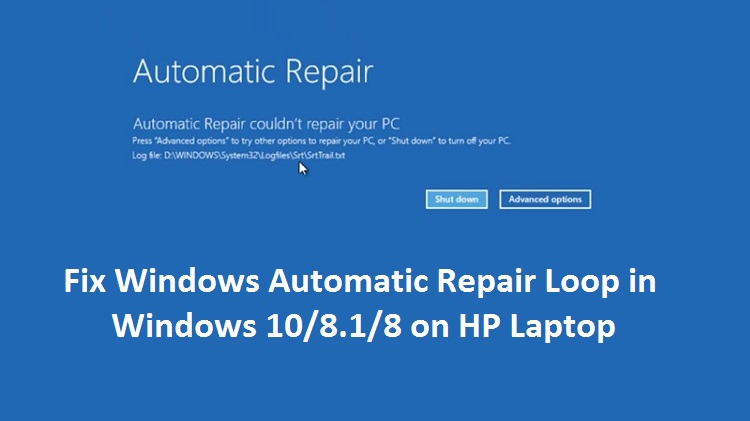
Sometimes the automatic repair loop can occur not because there actually is an issue with your PC but because Windows mistakenly thinks there’s one. So the simple lesson to learn from your automatic repair loop – always shut down! if this happens, data in the registry can be filled with incomplete and corrupt entries that wouldn’t have occurred had you shut down, your hard drive could get corrupted because the reading arm didn’t have time to go to its standby position, and all manner of other issues. The most common reason for automatic repair loops is when Windows doesn’t get to shut down properly – due to a power cut, for example, a crash, or your laptop battery running out of charge. How Do Automatic Repair Loops Happen?įirst up, an explanation. It’s a critical problem in need of fast – and sometimes drastic – solutions, and we’ve compiled a bunch of fixes for you right here.


 0 kommentar(er)
0 kommentar(er)
